Layouts
A layout turns your forms, grids, and other widgets into a true web application.
The most widely-used layout styles can be found in operating systems such as
Microsoft's Windows, which uses border layouts, resizable regions, accordions,
tabs, and just about everything else you can think of.
To keep looks consistent between browsers, and to provide common user interface
features, Ext JS has a powerful layout management system. The sections are
manageable, and can be moved or hidden, and they can appear at the click of a
button, right when and where you need them to.
In this chapter you will learn to:
-
Lay out an application style screen
-
Create tabbed sections
-
Manage Ext widgets within a layout
-
Learn advanced and nested layouts
What are layouts, regions, and viewports?
Adding a grid into the tabpanel
Nesting an accordion layout in a tab
Placing a toolbar in your layout
Tricks and advanced layouts
Programmatically manipulating a
layout
|
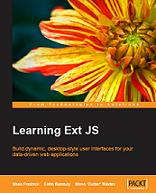
This chapter excerpt from Learning
Ext JS by Shea Frederick, Steve 'Cutter' Blades and Colin Ramsay,
is printed with permission from Packt Publishing,
Copyright 2007.
|
What are layouts, regions, and viewports?
Ext uses Panels, which are the basis of most layouts. We have used some of
these, such as FormPanel and GridPanel, already. A viewport is a special
panel-like component that encloses the entire layout, fi tting it into the
whole visible area of our browser. For our fi rst example, we are going to use
a viewport with a border layout that will encapsulate many panels.
A viewport has regions that are laid out in the same way as a compass, with
North, South, East and West regions—the Center region represents what's left
over in the middle. These directions tell the panels where to align themselves
within the viewport and, if you use them, where the resizable borders are to be
placed:
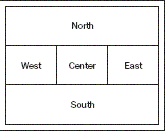
The example we're creating will look like the following image, and combines many
of the previous examples we have created:
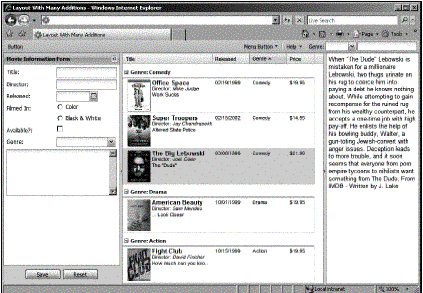
This layout is what's called a 'border' layout, which means that each region is
separated by a somewhat three dimensional border bar that can be dragged to
resize the regions. This example contains four panel regions:
-
North: The toolbar
-
West: A form
-
Center: Grid in a tab panel
-
East: A plain panel containing text
Note that there is no 'South' panel in this example—not every region needs to be
used in every layout.
Our first layout
Before we create our layout that uses only four regions let's go ahead and
create a layout that utilizes all the regions, and then remove the South panel.
We are going to create all of the regions as 'panels', which can be thought of
as blank canvases to which we will add text, HTML, images, or even Ext JS
widgets.
var viewport = new Ext.Viewport({
layout: 'border',
renderTo: Ext.getBody(),
items: [{
region: 'north',
xtype: 'panel',
html: 'North'
},{
region: 'west',
xtype: 'panel',
split: true,
width: 200,
html: 'West'
},{
region: 'center',
xtype: 'panel',
html: 'Center'
},{
region: 'east',
xtype: 'panel',
split: true,
width: 200,
html: 'East'
},{
region: 'south',
xtype: 'panel',
html: 'South'
}]
});
Each region is defi ned as one of the four compass directions—East, West, North,
and South. The remainder in the middle is called the center region, which will
expand to fi ll all of the remaining space. Just to take up some blank space in
each region and to give a visual indicator as to where the panels are, we defi
ned an 'HTML' confi g that has just text. (This could also contain complex HTML
if needed, but there are better ways to set the contents of panels which we
will learn about soon.)
If everything works out ok, you should see a browser that looks like this:
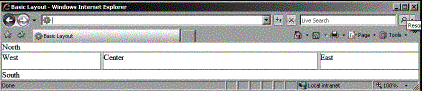
Now we have a layout with all fi ve regions defi ned. These regions can have
other text widgets added into them, seamlessly, by using the xtype confi g.
Alternatively they can be divided up separately into more nested regions—for
instance, the center could be split horizontally to have its own South section.
Splitting the regions
Th e dividers are set up for each panel by setting the split fl ag—the
positioning of the dividers is determined automatically based on the region the
panel is in.
split: true
For this page, we have set the West and East regions as 'split' regions. This,
by default, makes the border into a resizing element for the user to change the
size of that panel.
I want options
Typically, when a split is used, it's combined with a few other options that
make the section more useful, such as width, minSize, and collapseMode.
Here are some of the more commonly-used options:
| Option |
Value |
Description |
| split |
true/false |
Boolean value that places a resizable bar between the sections |
| collapsible |
true/false |
Boolean value that adds a button to the title bar which lets the user collapse
the region with a single click |
| collapseMode |
Only option is mini mode, or undefi ned for normal mode |
When set to 'mini', this adds a smaller collapse button that's located on the
divider bar, in addition to the larger collapse button on title bar; the panel
also collapses into a smaller space |
| title |
String |
Title string placed in the title bar |
| bodyStyle |
CSS |
CSS styles applied to the body element of the panel. |
| minSize |
Pixels, ie: 200 |
The smallest size that the user can drag this panel to |
| maxSize |
Pixels, ie: 250 |
The largest size that the user can drag this panel to |
| margins |
In pixels: top, right, bottom, left, i.e.,: 3 0 3 3 |
Can be used to space the panel away from the edges or away from other panels;
spacing is applied outside of the body of the panel |
| cmargins |
In pixels: top, right, bottom, left, i.e.,: 3 0 3 3 |
Same idea as margins, but applies only when the panel is collapsed |
Let's add a couple of these options to our west panel:
{
region: 'west',
xtype: 'panel',
split: true,
collapsible: true,
collapseMode: 'mini',
title: 'Some Info',
bodyStyle:'padding:5px;',
width: 200,
minSize: 200,
html: 'West'
}
Adding these confi g options to our west panel would give us the following look:
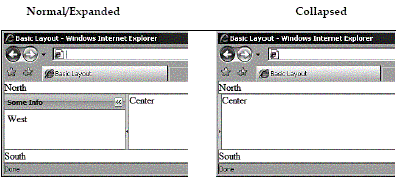
Tab panels
With Ext JS, tab panels are also referred to as a "card" layout because they
work much like a deck of cards where each card is layered directly above or
below the others and can be moved to the top of the deck, to be visible. We
also get pretty much the same functionality in our tab panel as a regular
panel, including a title, toolbars, and all the other usual suspects (excluding
tools).
Adding a tab panel
If the Ext JS component is a panel type component, for instance GridPanel and
FormPanel, then we can add it directly to the layout using its xtype. Let's
start by creating a tabPanel:
{
region: 'center',
xtype: 'tabpanel',
activeTab: 0,
items: [{
title: 'Movie Grid',
html: 'Center'
}]
}
If we take a look at this in a browser, we should see a tab panel in the center
section of our layout.
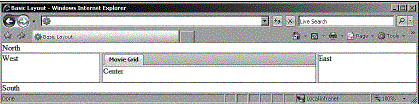
Adding more tabs is as easy as adding more items into the items array. Each tab
item is basically its own panel, which is shown or hidden, based on the tab
title that has been clicked on the tab panel.
{
region: 'center',
xtype: 'tabpanel',
activeTab: 0,
items: [{
title: 'Movie Grid',
html: 'Center'
},{
title: 'Movie Descriptions',
html: 'Movie Info'
}]
}
Both the Movie Grid and Movie Descriptions tabs are just plain panels right now.
So let's add some more confi guration options and widgets to them.
Widgets everywhere
Earlier, I mentioned that any type of panel widget could be added directly to a
layout, just as we had done with the tabs. Let's explore this by adding another
widget to our layout—the grid.
Adding a grid into the tabpanel
As we now have these tabs as part of our layout, let's start by adding a grid
panel to one of the tabs. Adding the xtype confi g option to the grid confi g
code you created in Chapter 5, will produce a grid that fi lls one entire tab:
{
region: 'center',
xtype: 'tabpanel',
activeTab: 0,
items: [{
title: 'Movie Grid',
xtype: 'gridpanel',
store: store,
autoExpandColumn: 'title',
columns: // add column model //,
view: // add grid view spec //
},{
title: 'Movie Descriptions',
html: 'Movie Info'
}]
}
As we are adding this grid to a tab—which is essentially just a panel—there are
some things that we no longer need (like the renderTo option, width, height,
and a frame). The size, title, and border for the grid are now handled by our
tab panel.
Now we should have a layout that looks like this:
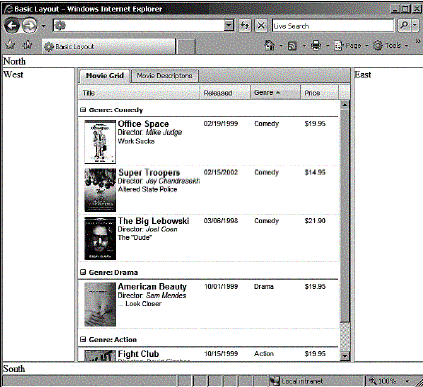
Accordions
The accordion is a very useful layout that works somewhat like a tab panel,
where we have multiple sections occupying the same space, with only one showing
at a time. This type of layout is commonly used when we're lacking the
horizontal space needed for a tab panel, but instead have more vertical space
available. When one of the accordion panels is expanded, the others will
collapse. Expanding and collapsing the panels can be done either by clicking
the panel's title bar or by clicking the plus/ minus icons along the rightmost
side of the panel.
Nesting an accordion layout in a tab
We can nest a layout within a panel to create a more complex layout. For this
example, we will nest an accordion panel within one of our tabs.
By setting the layout to 'accordion' and adding three items, we will end up with
three panels in our accordion.
{
title: 'Movie Descriptions',
layout: 'accordion',
items: [{
title: 'Office Space',
autoLoad: 'html/1.txt'
},{
title: 'Super Troopers',
autoLoad: 'html/3.txt'
},{
title: 'American Beauty',
autoLoad: 'html/4.txt'
}]
}
This gives us a tab that has within it three accordion panels, which will load
text fi les into their body sections. Note that the confi g on this is very
similar to a tab panel— the consistency between widgets in Ext JS makes it easy
to set up different types of widgets without having to look at the API
reference for each one.
No w we should have a layout that looks like, this when we switch to the Movie
Descriptions tab:
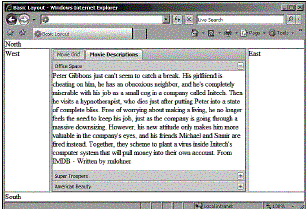
Each panel now has a description of the movie, which was loaded from a text fi
le on the web server. Let's take a closer look at that.
autoLoad: 'html/1.txt'
This loads the fi le from the URL specifi ed into the body section of the panel.
The fi le loaded can contain any type of HTML, which will show up just as if it
were in a browser by itself. As this is done via AJAX, if you're running the
examples from your fi le system instead of a local web server they will not
load.
Next , let's add a toolbar to the North section of our layout. We can use the
toolbar for menus, buttons, and a couple of form fi elds, or maybe just a
blinking marquee with our name scrolling across it. We can change these easily
later.
Let's take our toolbar items we used in the example code in Chapter 4—Buttons,
Menus, and Toolbar—and add them to this toolbar. We should also copy over the
Movies class we created in the toolbar chapter, if we want the buttons to work.
By changing the xtype to toolbar and copying the array of toolbar items over, we
will end up with a snazzy menu bar at the top of the screen.
{
region: "north",
xtype: 'toolbar',
items: [{
xtype: 'tbspacer'
},{
xtype: 'tbbutton',
text: 'Button',
handler: function(btn){
btn.disable();;
}
},{
xtype: 'tbfill'
},
// more toolbar items here //]
}
This gives us a toolbar that fi ts nicely into the top of our layout—like an
application toolbar or menu bar that you would typically see in desktop
applications.
You should end up with something that looks like this:
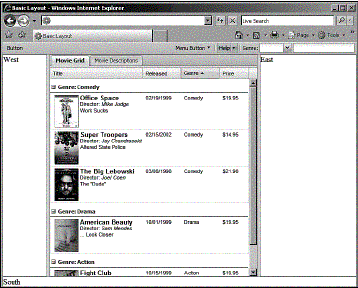
Even though this toolbar does not contain a blinking marquee with my name in it,
it will be quite useful for our application. All of the navigation for your
application can be placed in it, which might trigger new tabs to be added to
the center region, or be used used to search for movie titles, or whatever else
that is needed.
A form to add new movies
A for m panel will fi t nicely into that currently-empty West region, and since
it's a panel type component, it can be added directly to our layout. Let's add
the movie form that we used in the forms chapter to the West section. But
instead of instantiating it, let's use the xtype confi g to perform lazy
instantiation for the entire form panel.
{
region: 'west',
xtype: 'form',
items: // form fields //
buttons: // form panel buttons //
}
The items confi g holds all of our form fields:
items: [{
xtype: 'textfield',
fieldLabel: 'Director',
name: 'director',
anchor: '100%',
vtype: 'name'
},{
xtype: 'datefield',
fieldLabel: 'Released',
name: 'released',
disabledDays: [1,2,3,4,5]
},{
xtype: 'radio',
fieldLabel: 'Filmed In',
name: 'filmed_in',
boxLabel: 'Color'
}, // more fields go here //]
After adding the form items and buttons, our layout should look like this:

Tricks and advanced layouts
Some o f the more complex web applications will need to do things that are not
as simple as setting a few confi guration values, for example nesting one
layout within another layout, or adding icons to your tabs. But with Ext JS
these kinds of things are made easy.
Nested layouts
When w e nest one layout within another layouts region, we will occupy that
entire region's body so it cannot be used any more. Instead, the nested layout
regions are used for content.
For example, if we wanted the center region split into two horizontal regions,
we could add a nested layout with center and North regions. This is typical of
an application where you have a data panel (Center) to list email messages and
a reader panel (South) to preview the entire email when it's selected in the
list in the North panel.
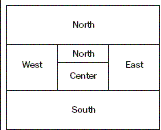
A couple of things are needed for a nested layout—the layout type must be set,
and in this case, we are turning off the border so we don't get a doubled-up
border, as the container has its own border. Each of the items represents one
of our nested regions:
{
title: 'Nested Layout',
layout: 'border',
border: false,
items: [{
region: 'north',
height: 100,
split: true,
html: 'Nested North'
},{
region: 'center',
html: 'Nested Center'
}]
}
This produces a layout that would look like this:
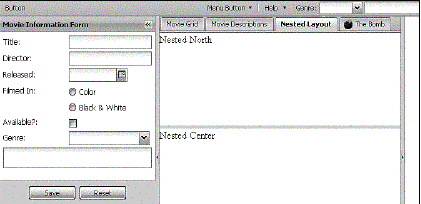
Icons in tabs
D on't you just love it when you can have a visual indicator to show which tab
does what? That's where icons come into play. The icons on tabs work much like
the icons we added to the buttons in an earlier chapter. All we need to do is
create a style with the icon and add that style to our tabs confi guration.
The style would look like this:
bomb {
background-image:url(images/bomb.png) !important;
}
The tab confi g will need to have the iconCls property set to the style we've
just created:
{
title: 'The Bomb',
iconCls: 'bomb',
html: 'Boom!'
}
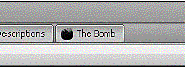
Don't click on that tab too quickly, it might go off!
Programmatically manipulating a layout
We have the ability to modify just about anything, after the layout has been
rendered. For example, we can, like add new tabs, hide, and display panels and
change the content of any of the panels. Let's experiment with a couple of
different things we can do.
Now you see me, now you don't
Expanding and collapsing sections of your layout programmatically is a
requirement in most applications. So it should be no surprise by now that this
can be done in Ext JS as well.
The fi rst thing we need to do is give our panel and viewport ids, so that we
can locate them. We can do this by setting the id confi g option in our layout
and panel configurations:
var viewport = new Ext.Viewport({
layout: 'border',
id: 'movieview',
renderTo: document.body,
items: [{
// extra code removed //
region: 'east',
xtype: 'panel',
id: 'moreinfo'
// extra code removed //
}
});
Now that both the layout and the panel have been given unique ids, we can use
the ids to interact with these components by using getCmp.
var moreinfo = Ext.getCmp('movieview').findById('moreinfo');
if (!moreinfo.isVisible()){
moreinfo.expand();
}
This little bit of code will check to see if the panel is visible (expanded),
and if its not will expand it.
Give me another tab
Ad ding a tab is as easy as creating a single tab. We fi rst need to locate the
tab panel within our layout. Luckily we just need to add an id confi g to our
tab panel so that we can easily locate it.
{
region: 'center',
xtype: 'tabpanel',
id: ' movietabs',
activeTab: 0,
items: [{
title: 'Movie Grid',
// extra code removed //
},{
title: 'Movie Descriptions',
html: 'Movie Info'
}]
}
Then we can call the add handler for our tab panel and pass a basic confi g into
it:
Ext.getCmp('movieview').findById('movietabs').add({
title: 'Office Space',
html: 'Movie Info'
});
This will add a tab that is titled Office Space to the movietabs tab panel.
The add function is a way to add new items to a layout or a widget. Typically,
anything that you can pass into the items confi g of a component can also be
passed to the add handler.
Summary
In this chapter, we have been able to use many of the components outlined in the
previous chapters, within a layout. The layout really takes the various
components of Ext JS and uses them to create a true web application. We have
seen that the layout can integrate the different components of Ext JS into one
fl uid application. We also learned how to change the state of panels, create
nested layouts, and load content dynamically.
Also see
The layout widgets in Dojo can often be alternatives to complicated CSS rules.
Many times it is necessary to create pages with a two- or three-column layout,
sometimes with a header and/or footer as well.........
|